win11远程桌面连接怎么打开? Win11远程桌面连接使用指南(图文)
Windows 11 的远程桌面功能可以让你直接操控另一台电脑,并在上面运行软件、管理系统设置,或者远程解决问题。被控制的电脑称为「远程桌面主机」,而控制端则称为「客户端计算机」。


默认情况下,远程桌面功能会使用远程桌面协议(RDP),通过TCP 3389端口传输数据。让你可以在 Windows、macOS、iOS 和 Android 设备上连接到 Windows 11 远程桌面主机,而且数据传输经过加密,十分安全可靠。
Windows 11 家庭版只能作为客户端计算机,不能作为远程桌面主机,也就是被控制端。详细区别请访问 Windows 11 家庭版与专业版功能对比。
启用 Windows 11 远程桌面连接(被控端)
为了确保安全,默认情况下,Windows 11 并不允许远程桌面连接,但可以通过以下 2 种方式打开该功能:
方法 1:通过「设置」
1、使用Windows + I快捷键打开「设置」,选择「系统」>「远程桌面」。
2、打开「远程桌面」开关。
3、建议保留默认开启的「要求设备使用网络级别身份验证连接(推荐)」设置。
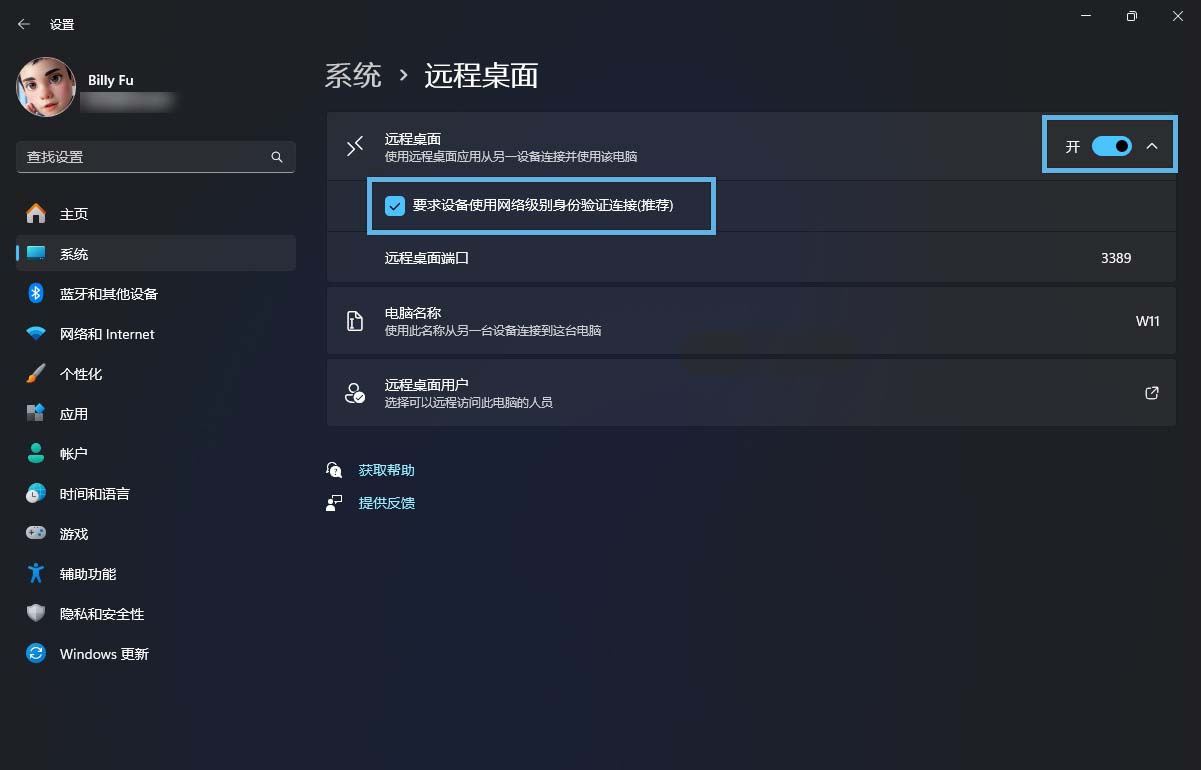

启用「远程桌面」开关
4、点击「远程桌面用户」,添加要允许进行远程连接的用户账户。
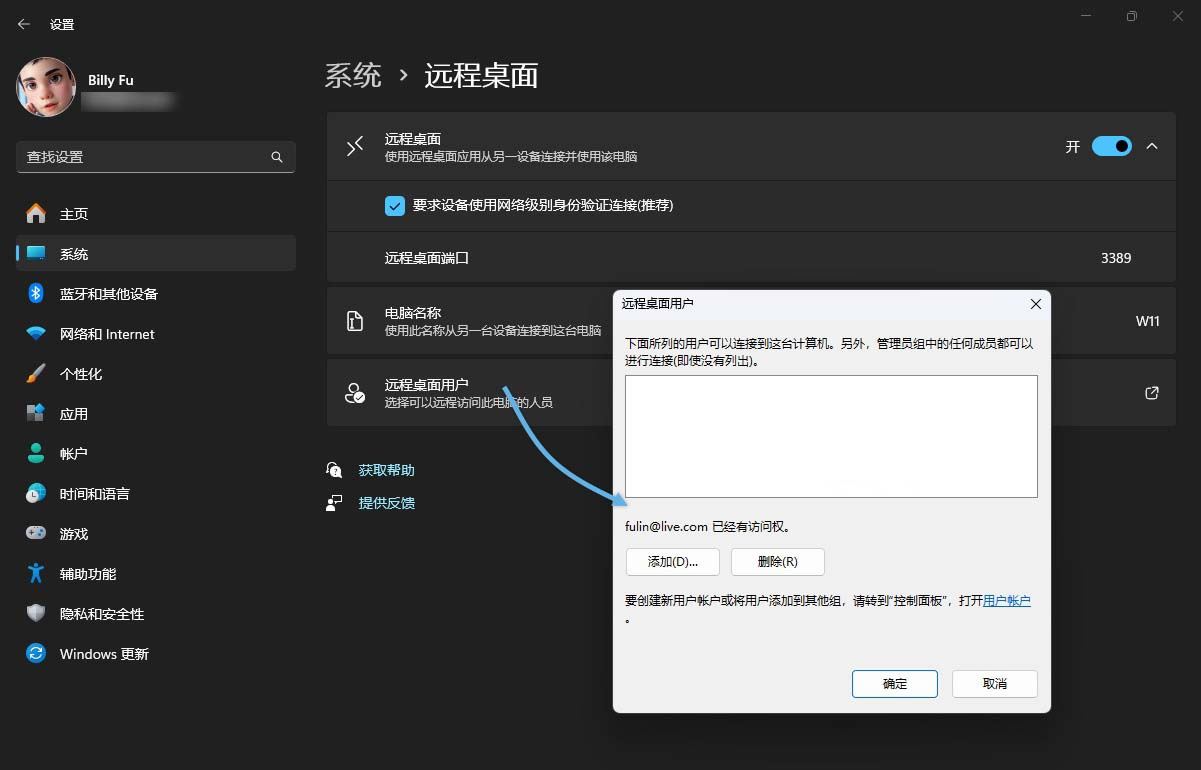

添加远程桌面用户
方法 2:通过「控制面板」
1、使用Windows + R快捷键打开「运行」对话框,执行control打开控制面板。
2、选择「系统和安全」>「允许远程访问」。
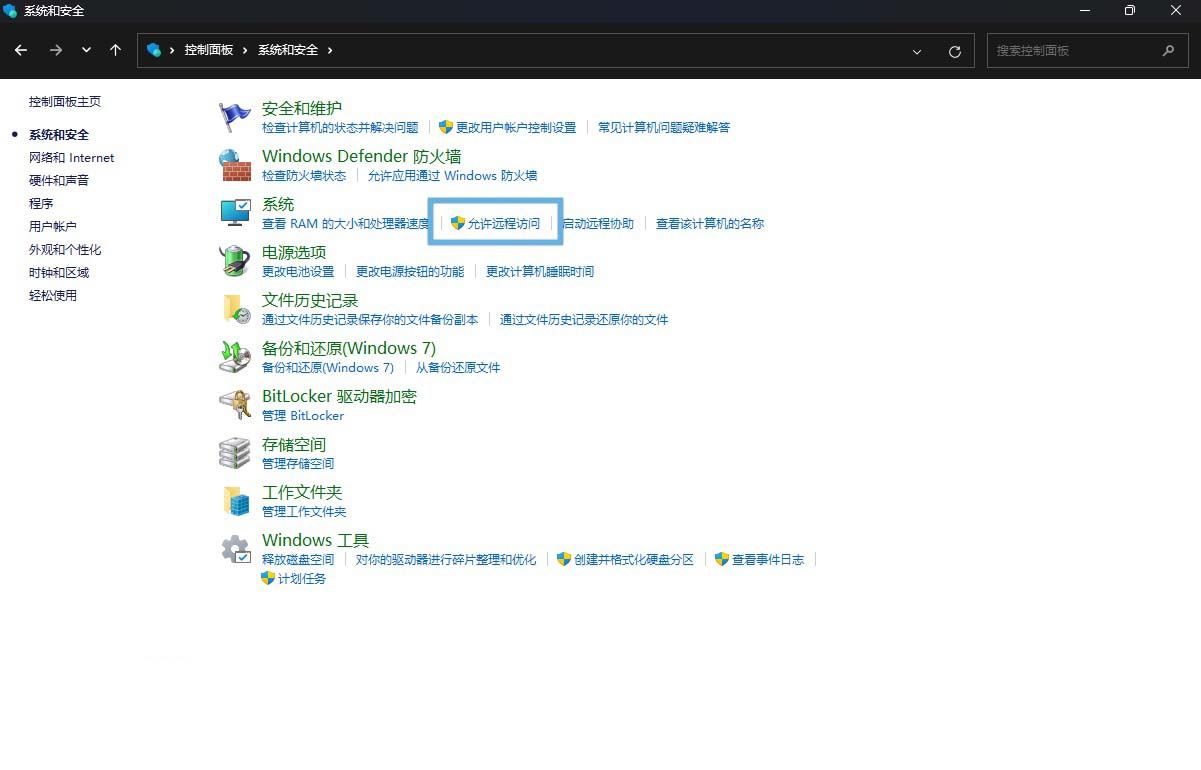

点击「允许远程访问」
3、在「远程桌面」区域中,选择「允许远程连接到此计算机」,并勾选「仅允许运行使用网络级别身份验证的远程桌面的计算机连接(建议)」。
4、点击「选择用户」,添加要允许进行远程连接的用户账户。
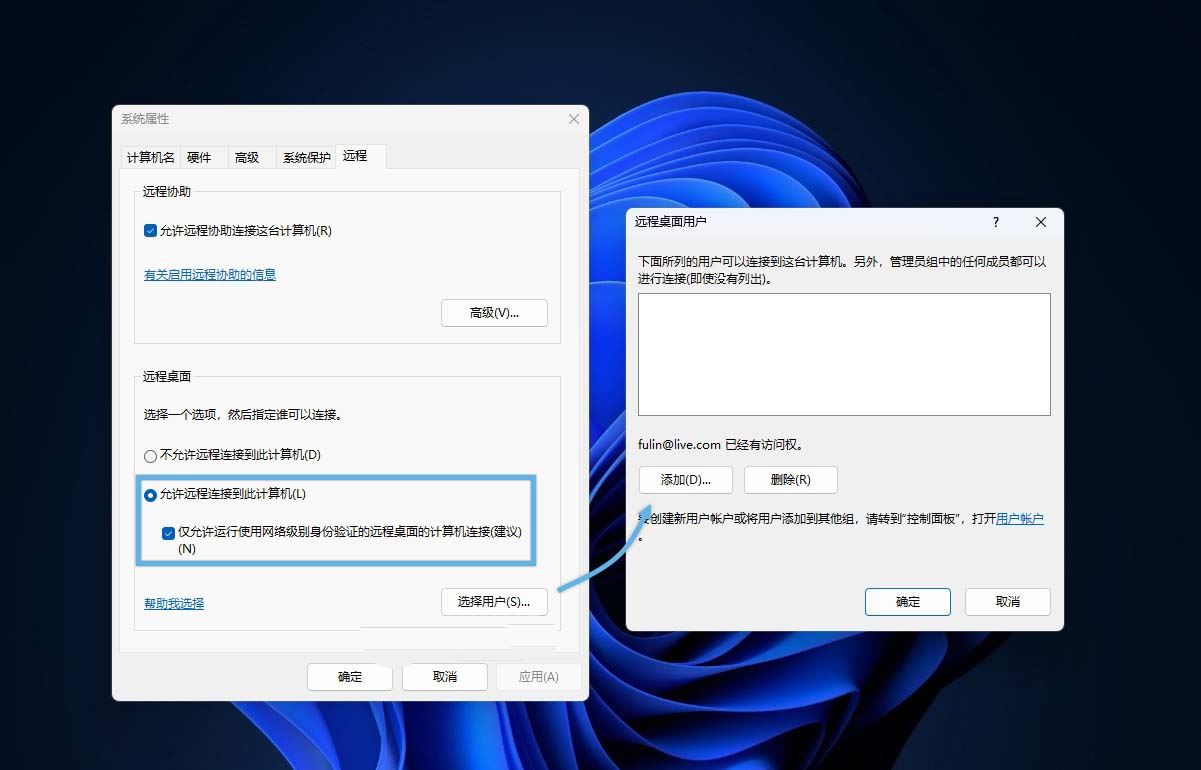

选择「允许远程连接到此计算机」并添加远程桌面用户
注意事项
- 网络级别身份验证(NLA)可以提高安全性,只有在使用不支持 NLA 的旧版 Windows 系统时,才需要关闭它。
- 启用远程桌面功能后,系统会启动一个名为
TermService的服务,并监听TCP 3389端口的传入连接。还会在 Windows 防火墙中添加例外规则,允许该端口接收经过验证的数据。 - 如果你使用了第三方安全软件,可能需要手动放行
TCP 3389端口。 - 默认情况下,当前用户和所有管理员组的用户账户都可以远程连接到这台电脑。
连接远程桌面(控制端)
Windows 11 自带的「远程桌面连接」应用,可以让你轻松访问远程电脑:
1、使用Windows + R快捷键打开「运行」对话框,执行mstsc打开「远程桌面连接」应用。
2、在「计算机」输入框中,输入远程电脑的名称或 IP 地址。
3、输入完成后,点击「连接」按钮,即可开始连接远程电脑。
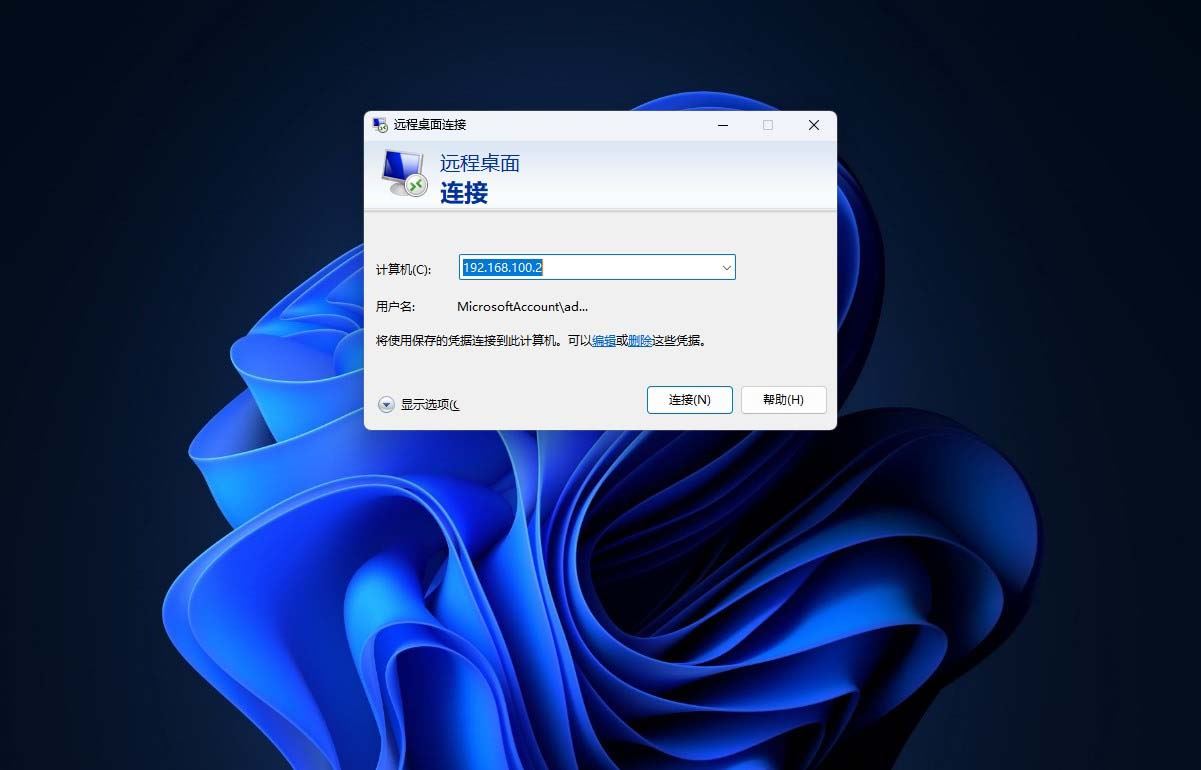

「远程桌面连接」应用
默认情况下,远程电脑的桌面会全屏显示,分辨率与客户端电脑相同。屏幕顶部中央会显示一个连接栏,方便你在本地桌面和远程桌面之间切换。你也可以点击图钉按钮固定连接栏。
「远程桌面连接」应用还提供了丰富的配置选项,这里介绍两个常用功能:
- 允许我保存凭据:在「常规」选项卡中,可以输入用户名并勾选「允许我保存凭据」。保存后,下次连接时,系统会自动填充这些信息,无需重复输入。
- 本地资源:在连接对话框中点击「本地资源」选项卡,可以设置是否访问本地打印机、共享剪贴板内容,以及如何处理远程音频。


版权声明
本文仅代表作者观点,不代表本站立场。
本文系作者授权发表,未经许可,不得转载。
本文地址:http://www.tukus.cn/cydz/209.html













